Cada vez que me encuentro con un email tipo @hotmail, @gmail o @telefonica.net dentro del entorno profesional inconscientemente rebajo varios puntos el nivel de credibilidad de la persona o empresa que está al otro lado de esa dirección de correo. Un dominio cuesta menos de 10€ al año y, como veremos hoy, existe la posibilidad de utilizar los servidores de outlook.com (el antiguo hotmail) como proveedor de correo de nuestro dominio ¡gratis! Así que no hay excusa. Compra tu dominio y disponte a seguir este manual.
Hasta hace poco más de un año la mejor alternativa gratuita para tener el correo de nuestro dominio gestionado de forma gratuita era Google Apps, pero la eliminación de su versión gratuita redujo mucho nuestras posibilidades.
Yo llevo ya probando el servicio varios días y estoy bastante satisfecho, hasta el punto de estar recomendando a algunos de mis clientes que migren su correo. Os dejo el manual paso a paso para que configuréis vuestro dominio también.
Configurar el dominio Outlook.com
Lo primero que necesitamos es una cuenta Microsoft con la que identificarnos ¿te acuerdas de que hubo una vez un famoso programa de mensajería llamado messenger? Pues cualquier cuenta que utilizaras con él te sirve.
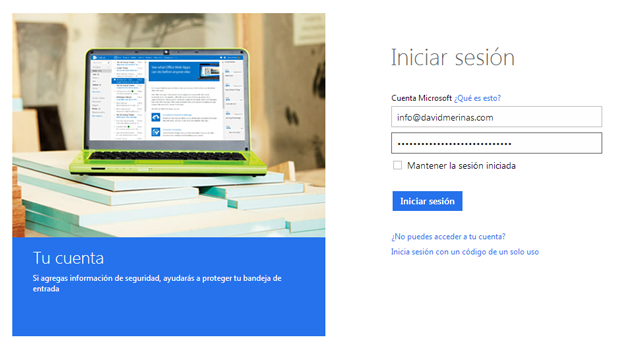
Si no, siempre puedes abrirte una nueva cuenta outlook.com o utilizar cualquier otra dirección de correo de la que ya dispongas para darte de alta.
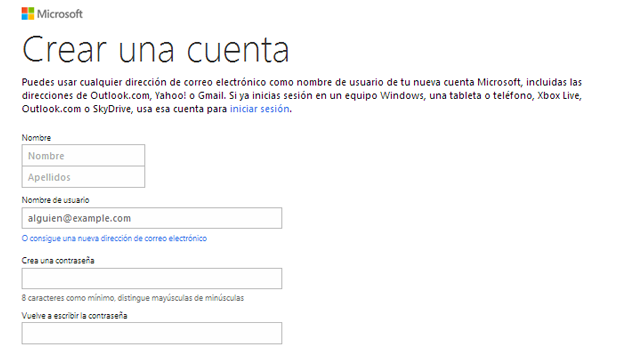
Una vez logueados entramos en domains.live.com/Signup/SignupDomain.aspx y rellenamos los datos de nuestro dominio. Seleccionamos la opción «Configurar Outlook.com para mi dominio» antes de continuar.
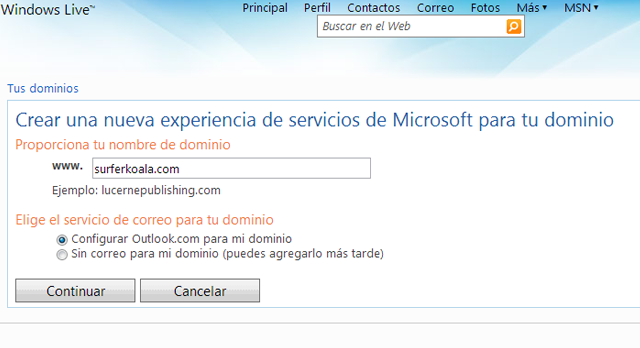
En la siguiente pantalla veremos el listado de dominios que tenemos configurados y el estado de cada uno. El que acabamos de añadir aparecerá en amarillo con la advertencia «Pendiente de configuración de DNS».
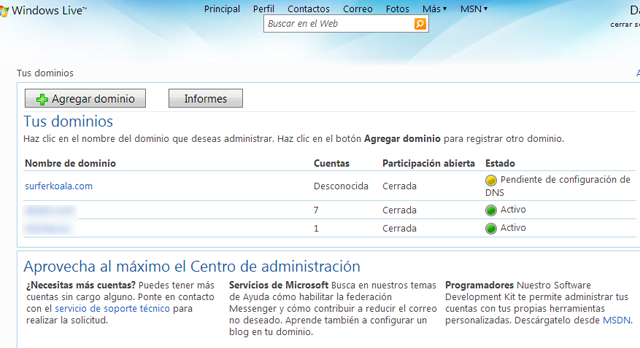
Ese es el paso final para asociar el servicio a nuestro dominio. Tendremos que acceder a la zona DNS de nuestro dominio (en el panel de control del registrador o en el del alojamiento) y cambiar el registro MX por el que Outlook.com nos dice.
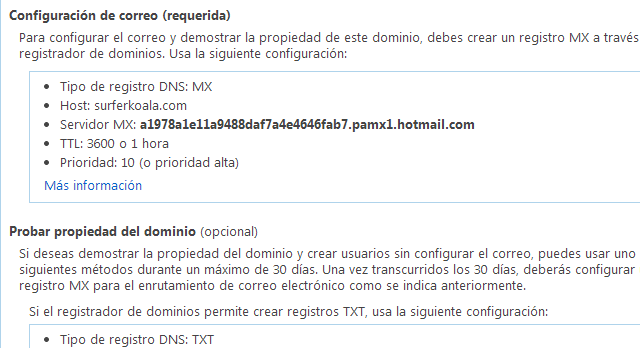
También es recomendable añadir el registro SPF para evitar que algunos servidores marquen nuestro correo como Spam: v=spf1 include:hotmail.com ~all
Una vez realizados estos cambios pulsamos el botón «Actualizar» de la advertencia situada en la parte superior y, si todo ha ido bien, el dominio pasará al estado «Activo». Ya podemos ir a «Cuentas de los miembros» (menú de la barra lateral) y mediante el botón «Agregar» configurar las cuentas de correo que necesitemos.
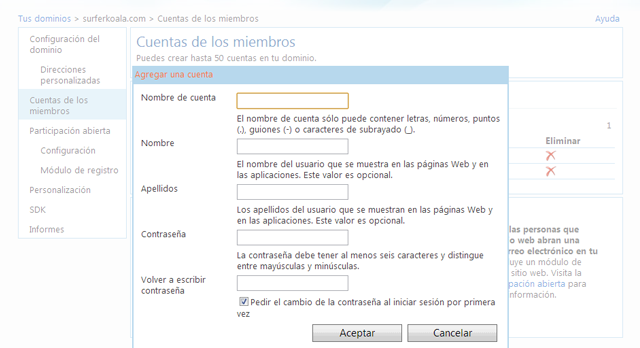
A tener en cuenta
- Admite un máximo de 50 cuentas de correo por dominio. Para cantidades superiores hay que pasar por caja.
- Es necesario verificar la cuenta de correo introduciendo un número de teléfono para no tener que estar constantemente rellenando Captchas para desbloquear el envío de correo (es una protección antispam del propio Outlook).
- Se puede configurar una URL tipo webmail.nuestrodominio.com para facilitar el acceso desde el navegador.
- Es posible añadir alias de correo de otras cuentas de hotmail, live y outlook para enviar y recibir. Sin embargo, los alias que creemos de nuestro propio dominio solo servirán para realizar el envío (es decir, si configuramos el alias otroemail@nuestrodominio.com los correos que envíen a ese email no nos llegarán).
- Estableciendo los registros DNS CNAME adecuados podemos personalizar también los servidores POP3, IMAP y SMTP con el nombre de dominio.
Datos de configuración del correo
Servidor de correo entrante
POP3
Usuario: email@nuestrodominio.com
Servidor: pop3.live.com
Securidad: Enable SSL
Puerto: 995
IMAP
Usuario: email@nuestrodominio.com
Servidor: imap-mail.outlook.com
Seguridad: Enable SSL
Puerto: 993
Servidor de salida
SMTP
Usuario: email@nuestrodominio.com
Servidor: smtp.live.com
Seguridad: Enable TLS (STARTLS)
Port: 587

Hola.
Es tan simple como dices.?
O sea compro un dominio, y sólo lo que debo hacer es asociarlo a una cuenta Outlook , y funciona?
Será acaso, una arremetida de Microsoft, para quitar una de las fuentes de financiamiento de Google (el comprar espacio, para cuentas de mail).
Nada ya es pago.. o sea.. no jo i mos….
Muy util David.
Lastima que lo bueno siempre termina, microsoft decidio ya no ofrece el servicio. Creo que las puertas para lo gratis siempre las cierran. Solamente queda contratar el mejor servicio, la verdad con respecto a esto nose si tienes una idea cual sea el mejor servicio.
Outlook es muy sencillo de configurar, Gmail no me convence mucho.
Saludos
Hola has encontrado alguna alternativa… a mi me dio digusto pues… ahora no se a donde migrar con mi dominio…
¡Hola! Hay algunas alternativas interesantes como zohomail.com, pero aún no lo he probado.
¡Un saludo!