
Instalar WordPress en local es un paso que no suele aparecer en las guías de migración desde WordPress.com pero puede resultar fundamental si nuestro blog ha acumulado una buena cantidad de artículos, comentarios y sobre todo imágenes y archivos adjuntos. Veremos cómo instalar en nuestro ordenador un servidor AMP (Apache, MySQL y PHP) y también cómo realizar la instalación de WordPress en el mismo.
WordPress es un gestor de contenidos programado en PHP y que utiliza bases de datos MySQL, por lo que para hacerlo funcionar necesitamos un servidor web que «ejecute» el código y muestre los datos que extraídos de la base de datos.
A no ser que se haga de forma intencionada, es muy complicado que un servidor posea la misma configuración que cualquier otro: tipo de sistema operativo, versiones del sistema operativo, PHP, MySQL, etc., extensiones, tiempo máximo de ejecución, codificación de caracteres del sistema de archivos,… y un largo etcétera.
Por eso es muy común a la hora de migrar una web de un servidor a otro encontrarnos con problemas originados por estas diferencias en la configuración. En el caso de WordPress, los problemas suelen aparecer cuando intentamos importar el archivo XML generado (ya lo veremos en el próximo artículo) y se produce timeout (el proceso dura demasiado y el servidor lo cierra) o alguna tilde o eñe hace fallar la importación.
La solución que yo utilizo en la mayoría de las migraciones es realizar una instalación de WordPress en mi propio ordenador y lanzar el proceso de importación desde ahí. De este modo puedo controlar todas esas variables de las que he hablado y, en el peor de los casos, siempre tendré una copia del blog y sus archivos en local.
Instalar XAMPP
Hace unos años instalar un servidor Apache+PHP+MySQL requería unos conocimientos previos y dedicarle tiempo para hacerlos funcionar en conjunto. Desde la aparición y posteriores mejoras de XAMPP la instalación se simplificó enormemente.
Está disponible para Windows, Linux y Mac y solo tenemos que descargar e instalar.
Una vez finalizada la instalación abrimos el panel de control de XAMPP y arrancamos Apache y MySQL pulsando Start.
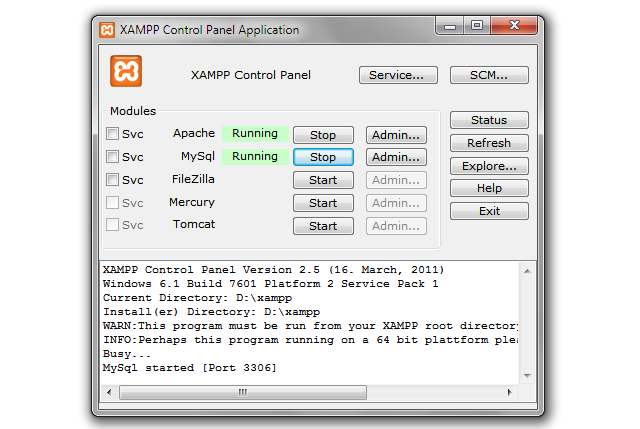
Localizamos la carpeta htdocs bajo el directorio en el que hayamos instalado XAMPP, que es la raíz de nuestro servidor local: todo lo que cuelgue de ese directorio será accesible desde el navegador. Puedes comprobarlo escribiendo http://localhost
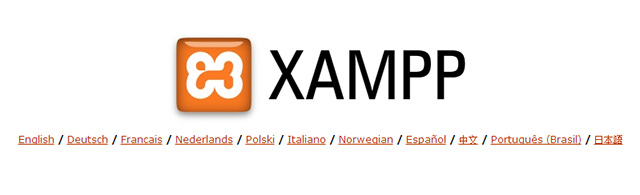
Instalar WordPress
Necesitamos 2 cosas importantes:
- Descargar los archivos de WordPress
para ello nos dirigiremos a la dirección https://es.wordpress.org/ - Crear una base de datos local
Utilizando PHPMyAdmin con la URL http://localhost/phpmyadmin, pinchando en «Bases de datos» y donde pone «Crear nueva base de datos» introducir el nombre que queramos (en el ejemplo he puesto wordpress).
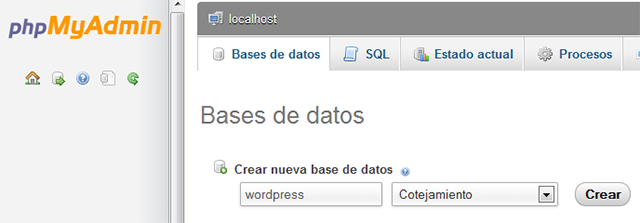
Descomprimir los archivos de WordPress
Descomprimimos los archivos de WordPress que nos hemos descargado en una carpeta dentro del directorio htdocs, por ejemplo en htdocs/nuestroblog y en el navegador escribimos http://localhost/nuestroblog.

Hacemos clic en Crear un archivo de configuración.

Introducimos los datos de la base de datos

No hagáis caso a los datos que yo he puesto en la captura: si habéis dejado los datos de conexión por defecto de XAMPP, el nombre de usuario será root y dejad la contraseña en blanco. En Nombre de la base de datos, introducid el nombre que le pusisteis a la vuestra en PHPMyAdmin.
Iniciar la instalación

Pinchamos en Iniciar la instalación.
Configurar el usuario Admin

El usuario administrador por defecto de WordPress es admin, pero es recomendable cambiarlo por cualquier otro para ponérselo un poco más difícil a un potencial atacante.
¡Y ya está! Con esto ya tendríamos WordPress instalado en local.
En el próximo capítulo veremos como importar los datos de nuestro antiguo blog a este nuevo.

Buenas.
Otra opción para instalar WordPress es con Bitnami que proporciona un instalador, una maquina virtual o cloud.. Yo lo he utilizado, opción de máquina virtual, con muy poca configuración y muy rápido de arrancar.
Un saludo.